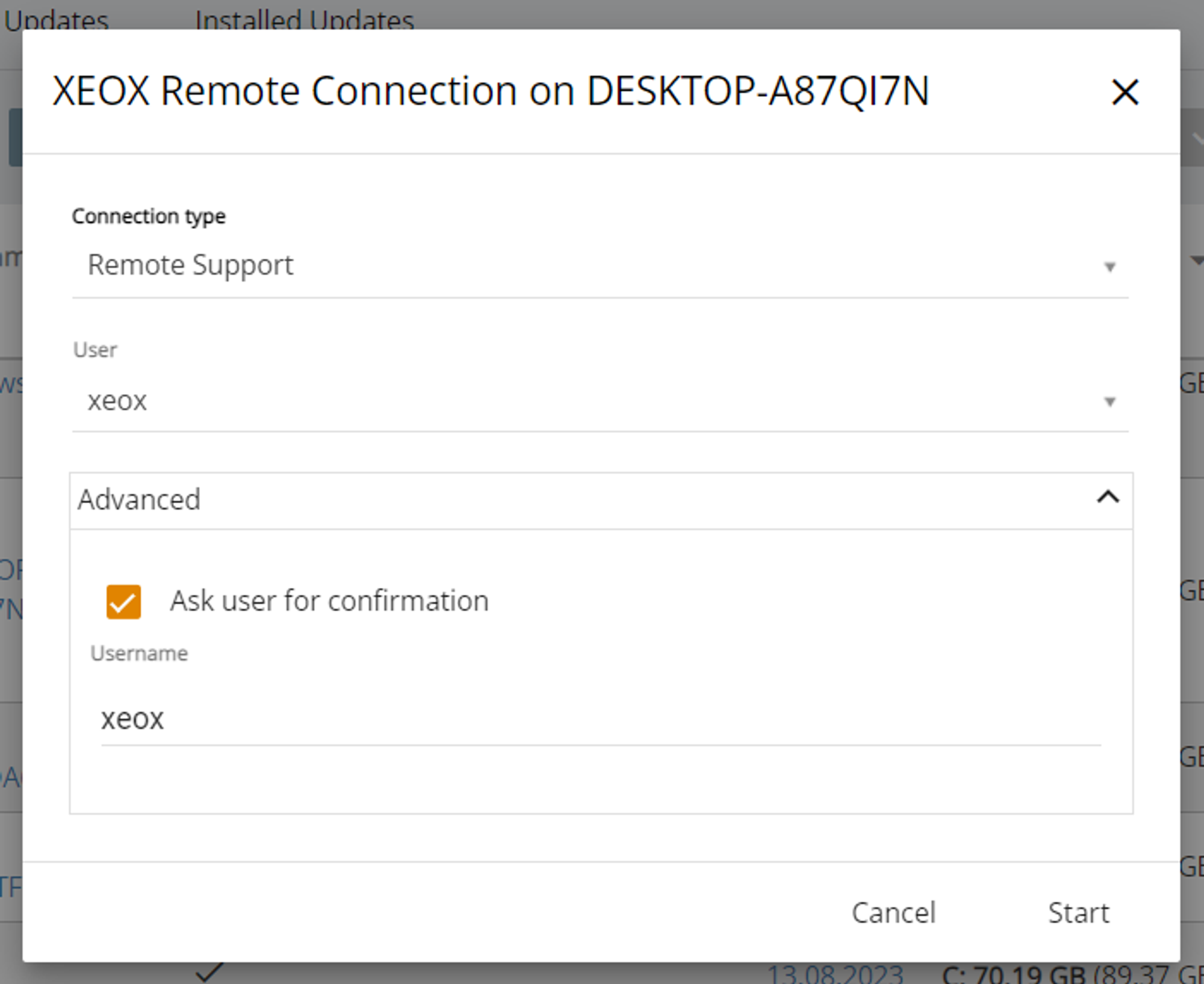XEOX Remote, works like Getscreen.me as a connection between two devices. For XEOX Remote you don't need to install anything, it only works on Windows and the local network.
Start XEOX Remote by either going to CMDB - Hardware or the Update Center. For this example, we will use the Update Center.
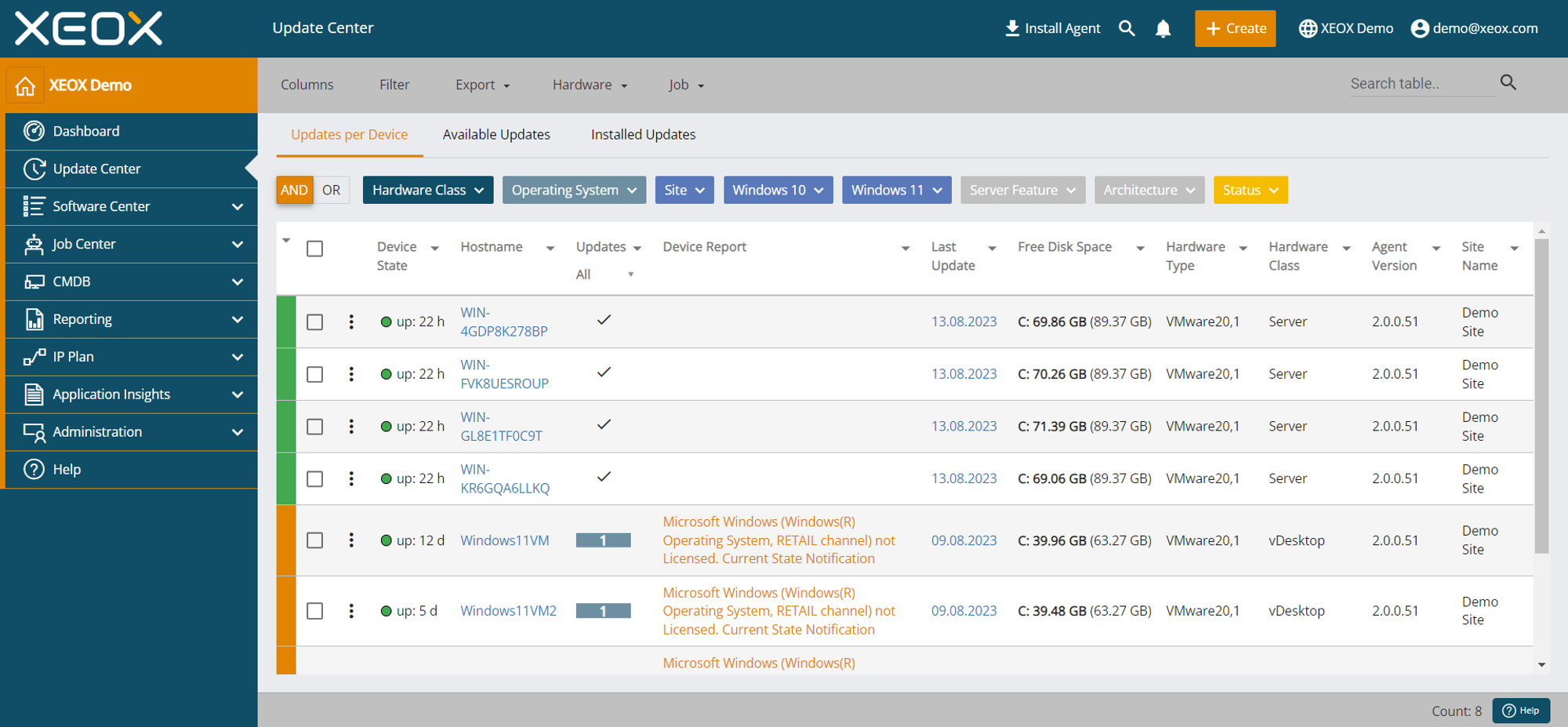
Click on the three dots of the device you want to use XEOX Remote on and select Remote Acces - XEOX Remote.
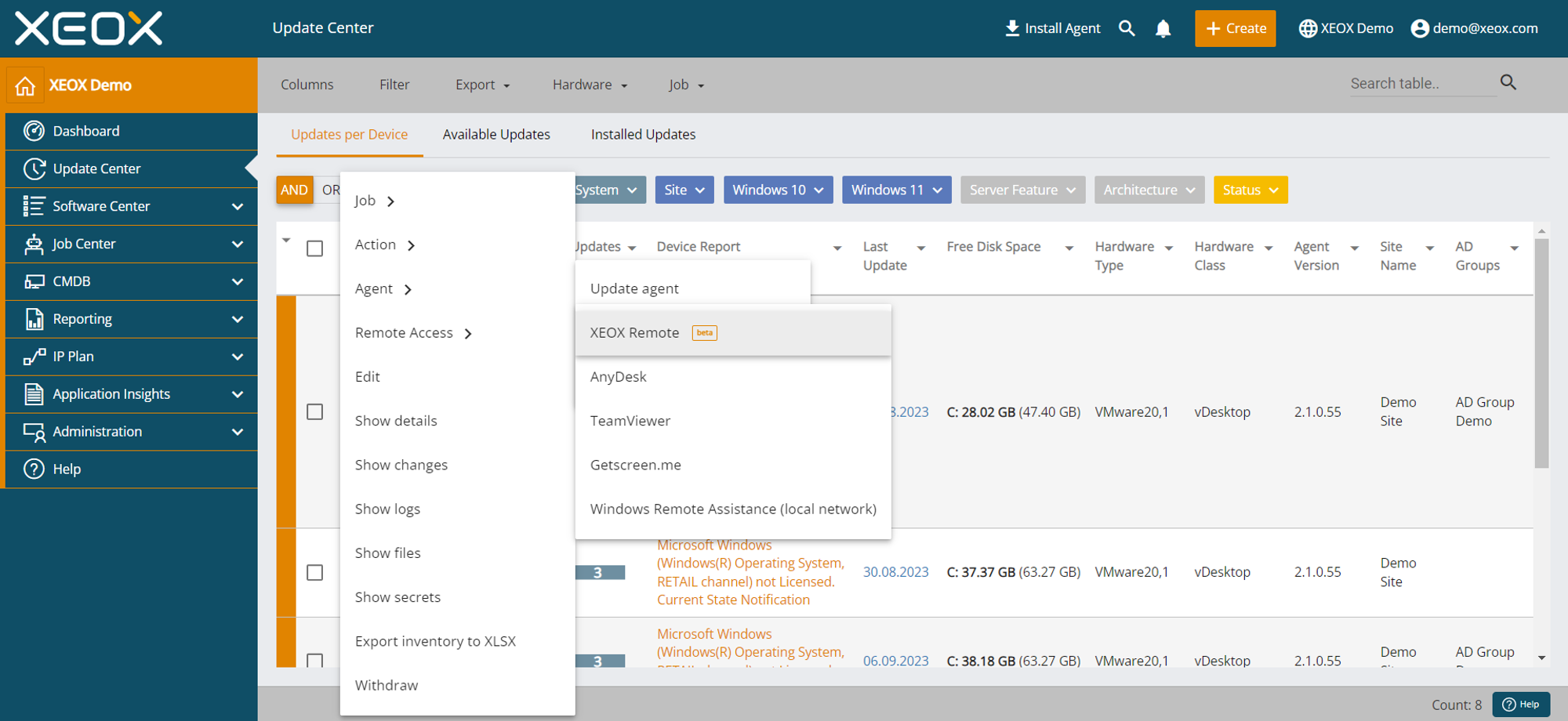
XEOX Remote allows different settings.
RDP works like Windows Remote Assistance. You only have to enter the username and password of the device to connect.
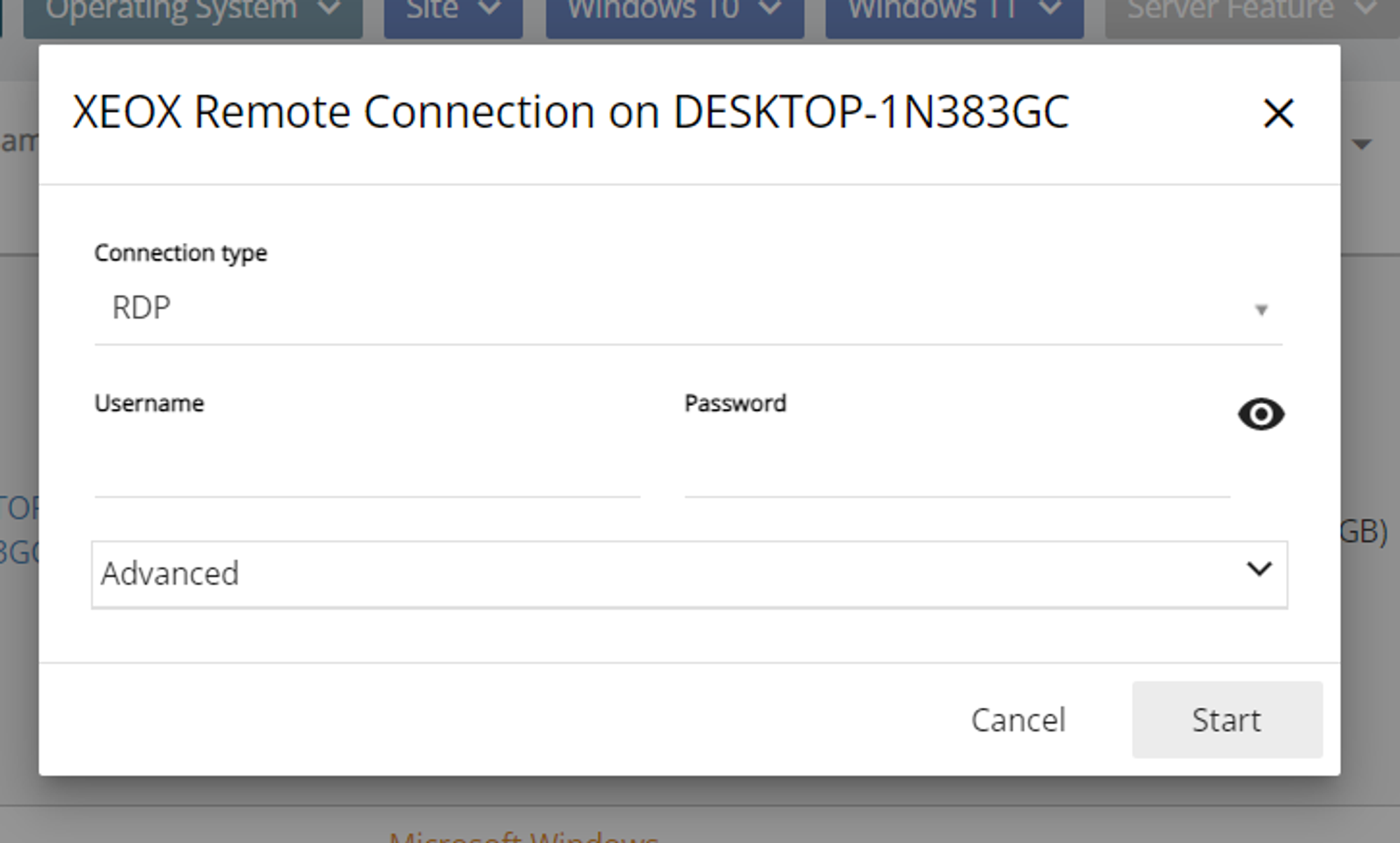


The advanced settings allows you to enter the keyboard language. If you don’t set the language specifically, the language will be whatever you have set on the device you want to connect to.

Terminal works similarly to RDP. You also have to enter the username and password here, but you don’t have the advanced settings and establishing a connection will only open a windows terminal.
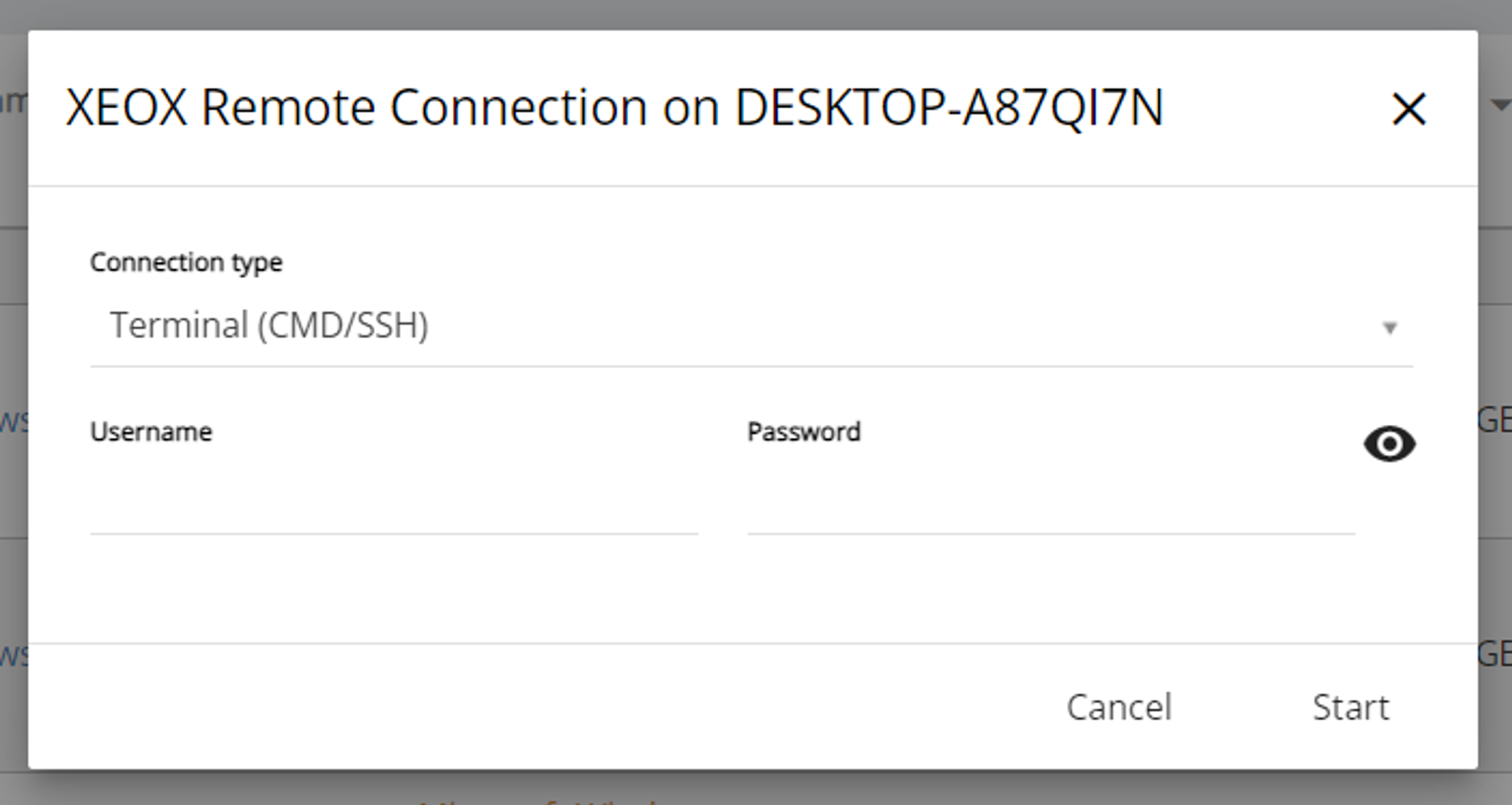

Remote Support will give you a selection of user to choose from.

Once a user is connected, you can select, wether the user has to give permission to take remote control, or not. This is similar to asking for support via TeamViewer